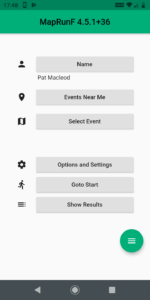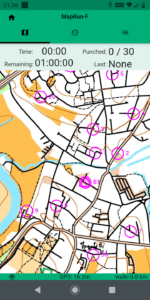Getting Started
- Install the free MapRun6 app.
- Print a paper copy of the map (optional, but recommended).
- Select a course.
- Run.
1. Install the free MapRun6 app
Note that - slightly confusingly - the current version of MapRun is called MapRun6, and we recommend you use that. The original MapRun app you'll find on the stores is an older version. Use these links to find MapRun6 on Android and iPhone:Or you can search for the app called MapRun6, by FNE Enterprises.
Once installed, you need to enter a small amount of personal information - name and so on - to identify yourself in the results system.
You should also check that your phone is correctly set up for MapRun. Click here for guidance on phone settings for the maprun app.
Once you have checked your settings, it's also worth doing a little dummy run to check that the app is working; we sometimes find that people coming to events for the first time seem to have everything set up correctly, but still can't get a GPS handshake from the app. Here are a few things you can do to check that the app is working correctly:
- Open the app and tap the menu icon, three bars in a green circle bottom right of the screen
- Then tap the Quickstart option. The app will search for your location and display an aerial view of it with a red circle over your current location. This shows that the app has picked up the GPS service. You can, at this point, create and run or walk a QuickStart course, which will give you a feel for how MapRun works, and will also test out the setup. If you wish to do this, go the the Quickstart page, which explains how to create and do a Quickstart course.
- Otherwise, tap Cancel, and then tap Select Event. Scroll down to the UK folder, then tap that and go on down> to the Gloucestershire folder.
- Select any sub-folder and within it, select an event to download. It doesn't matter which event you select
- The event will download, and you'll go back to the main app screen. Tap Go to Start. You will see a map of the course. At the bottom of the screen will be a thin band, coloured red, yellow or green. It may start red, then go to yellow then green, or any variant of these, but the key is that it ends up green. This shows that the app has acquired the GPS and is ready to go. If the band is red, it means that the app has not acquired the GPS service, and will not start when you pass through the start point. You may need to go outside if running through these checks indoors, to make sure the phone can pick up the GPS satellites. This is the most common problem experienced by newcomers, so it's well worth checking before you come to an event, or go out and run a course, that the phone is correctly set up.
- If you have a green band, you are good to go. If it's red, there are one or two things you can try to get it to turn green:
- If you are indoors, go outside to where you are more likely to pick up a GPS signal
- Check that your location service is ON, and that maprun has access to it. How you do this will depend on your phone make and operating system version, but if you use the phone for route finding it will invariably be on.
- Check that MapRun6 has access to location and data. It will have asked permission to use these services when you first use it, and assuming you said yes the app should have the necessary authorities. You can also check the app details in the phone, which should show that it has access to location and data.
- Switch your phone off, and then back on again. This sometimes kicks the system into providing location services to MapRun6
- If all of these things fail to turn the GPS status bar green, tap the small 3 line icon towards the top right corner of the main course screen, showing the map. This will show you a view of the MapRun log, and it should be showing regular inputs from the location service. If it is, but the status bar remains red, you can probably run the course, and the app will be recording your track, though it wont be recording your punches. Alternatively, if you have a GPS watch you can run using that, and can upload the GPX track from it afterwards to see how you did. Maprun has a facility which will check the track and work out which controls it thinks you visited.
1a. Install MaprunG(Optional)
If you have a Garmin watch, you can optionally download MaprunG, and use your watch on the course rather than your phone. See the main maprun website at maprunners.weebly.com for fiull details on installing and using MaprunG.2. Print a paper map (optional, but recommended)
You can use the map on your phone screen to run a MapRun course. However we find it's often easier to print a paper map, and store the phone in a holder, bumbag or pocket.
We have a dedicated page for each course where you can download a printable map. Find details on our Courses page.
3. Select a course
- Start the app.
- Tap Select Event. You'll need to scroll down to the UK folder, and then into Gloucestershire. Within the Gloucestershire folder courses are mainly grouped by geographical area, but there will also be a Current Series folder where you will find the forthcoming events. We generally hold a launch event for each new course as we publish it.
- Select the course you want to run. The course names are a bit convoluted, but look for the course name as described on the maprun Gloucestershire website.
- Wait for the course and map files to download, and then tap Go to Start.
4. Run the course
The course is now live, and will start logging your track and time when you pass through the Start.
The app will 'bleep' as you run to other checkpoints. You'll usually hear the bleep just as you approach the checkpoint, although if your phone's GPS signal isn't strong (eg under a tree canopy) it might take a moment to catch up.
Remember that you need to pass through the Finish to stop the timer.
Your results should be uploaded automatically to the maprun server. If they are, you will see a prompt on the screen to allow you optionally to upload to strava. If not, you should see a prompt simply to upload results.
Finally, you can compare your results with others on the same course, and view the route you took.
Hints
A few tips for getting the best out of your run, and maximising your points haul....- Knowing how far you can run in 60 minutes and planning a route that is shorter than this!
- Picking a good order to visit checkpoints that is efficient and avoids running back past locations you’ve already been to
- Counting how many contours your route will cross – these mean going up or downhill and the direction of slope may not be obvious from the map.
- Spotting the fastest (normally the shortest) route between individual checkpoints
- Looking where the higher scoring checkpoints are, and if they are concentrated close together
All of these will get easier with experience, and you may find you score better the second time you run a course!